Konfigurasi Transfer Response UNBK 2019
Dalam pelaksanaan Ujian Nasional Berbasis Komputer (UNBK), selain melakukan backup Virtual Hard disk Drive (VHD) hasil sinkronisasi, terdapat satu hal yang penting lain yang wajib dilakukan yaitu konfigurasi Transfer Response. Transfer Response merupakan salah satu menu yang terdapat pada aplikasi CBTSync UNBK . Mulai diluncurkan pada saat pelaksanaan UNBK tahun 2018 kemarin.
Baca juga:
Transfer Response berfungsi untuk melakukan backup dan restore hasil jawaban peserta UNBK dalam bentuk file .txt yang disimpan dalam Folder Dump. Hal ini dilakukan sebagai langkah antisipisasi jika terjadi kerusakan atau error baik pada VHD maupun mesin server itu sendiri.
Demikian penjelasan singkat tentang Konfigurasi Transfer Response UNBK tahun 2019. Semoga dapat membantu.
Baca juga:
Transfer Response berfungsi untuk melakukan backup dan restore hasil jawaban peserta UNBK dalam bentuk file .txt yang disimpan dalam Folder Dump. Hal ini dilakukan sebagai langkah antisipisasi jika terjadi kerusakan atau error baik pada VHD maupun mesin server itu sendiri.
Konfigurasi Transfer Response UNBK 2019
Untuk membuat atau mengkonfigurasi menu Transfer Response UNBK, lakukan langkah-langkah berikut ini:- Tancapkan flash disk ke port USB. Agar tidak tertukar dengan flash disk lain, berilah nama flash disk dengan nama RESPON
- Buatlah sebuah folder Dump dengan nama RESPON. Folder Dump ini berfungsi untuk menyimpan backup jawaban siswa
- Lakukan pengaturan sharing pada folder Dump tersebut dengan cara, klik kanan folder RESPON > Share with (Give access to) > Specific people > Everyone >Add > Permission level gani Read/Write > Share > Done
- Selanjutnya buka menu Transfer Response pada aplikasi CBT UNBK, Dasboard > Transfer Response
- Pada menu Transfer Response, isikan kolom berikut:
- Folder Dump, isi dengan alamat folder RESPON yang sudah dibuat, yaitu: \\192.168.0.199\RESPON
- Isi kolom UserName dengan nama akun komputer server, jika akun komputer belum ada silakan dibuat terlebih dahulu pada menu Account Setting
- Isi kolom Password dengan kode password sesuai dengan akun komputer server
- Isi alamat Server IP dengan alamat IP komputer server yaitu 192.168.0.199
- Tekan tombol Simpan. Jika berhasil maka akan muncul pesan "Folder Dump berhasil disimpan", seperti gambar berikut:
- Untuk memastikan apakah konfigurasi Transfer Response berhasil dibuat, silakan cek folder Dump pada flash disk. Pastikan terdapat file TESME dengan ekstensi .txt pada folder Dump tersebut.
Cara Menggunakan Menu Transfer Response UNBK 2019
Adapun cara untuk melakukan Restore dump file sebagai berikut :- Jalankan VHD Backup hasil sinkron.
- MenZIP file transfer respon (berextension .txt) yang terdapat di Folder Dump.
- Di CBTsync, pilih Menu status tes, kemudian pilih Daftar Test yang bermasalah, kelompok, kemudian klik simpan.
- Setelah berhasil memilih daftar tes, pilih Menu Transfer Respons.
- Klik tombol Select File untuk memilih File transfer respon yang telah di ZIP tadi.
- Pilih file ZIP transfer respon kemudian klik open.
- Klik tombol Upload Files sampai muncul pop up notifikasi berhasil di layar atas monitor .
- Meminta Token Transfer Respon ke Help Desk Pusat.
- Memasukkan token Transfer Respon yang di berikan oleh Pusat di kolom Token dan mengklik Import Respons.
- Pastikan proses import berhasil ditandai dengan pop up notifikasi berhasil di layar atas monitor
- Jika sudah selesai, siswa bisa melanjutkan ujian seperti biasa
Demikian penjelasan singkat tentang Konfigurasi Transfer Response UNBK tahun 2019. Semoga dapat membantu.

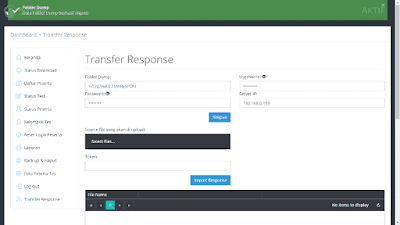


Komentar
Posting Komentar