Konfigurasi Routing (Interconnect Network) dengan Cisco Packet Tracer
Materi TKJ - Pada kesempatan kali ini, saya ingin berbagi pengetahuan terkait dengan konfigurasi routing yaitu menghubungkan dua atau lebih jaringan berbeda menggunakan aplikasi simulasi jaringan yaitu Cisco Packet Tracer. Dengan mempelajari simulasi konfigurasi routing ini, setidaknya kita dapat memperoleh pengetahuan dasar terkait dengan membangun sebuah jaringan dan/ lebih lalu menghubungkan jaringan-jaringan tersebut dengan perangkat router. Simulasi ini tentunya tidak sama persih dengan kondisi realnya saat kita ingin menghubungkan dua atau lebih jaringan berbeda.
Dalam toturial ini akan dijelaskan beberapa simulasi routing yang berbeda-beda. Adapun perangkat (device) yang diperlukan dalam simulasi routing kali ini adalah server, personal computer client (PC client), switch, dan router.
Dari konfigurasi di atas, dapat dikatakan bahwa Router0 memiliki dua interface yaitu:
Klik router > CLI, lalu masukkan perintah-perintah berikut ini:
Dalam toturial ini akan dijelaskan beberapa simulasi routing yang berbeda-beda. Adapun perangkat (device) yang diperlukan dalam simulasi routing kali ini adalah server, personal computer client (PC client), switch, dan router.
Simulasi Routing #1 Menghubungkan dua jaringan berbeda dengan satu router
Langkah #1.1 Membuat topologi jaringan
Buatlah topologi jaringan menggunakan dua unit server, 4 (empat) unit PC client, dua pcs switch, dan satu pcs router. Rangkailah perangkat-perangkat tersebut sehingga membentuk topologi jaringan seperti berikut ini.Baca juga, Simulasi Routing #2: Menghubungkan Jaringan Berbeda dengan Dua Router
Langkah #1.2 Konfigurasi IP address
Lakukan konfigurasi IP address pada komputer server dan client untuk kedua jaringan tersebut, seperti gambar berikut ini.Dari konfigurasi di atas, dapat dikatakan bahwa Router0 memiliki dua interface yaitu:
- Interface dengan IP address 192.168.10.1 yang terhubung secara fisik ke network address 192.168.10.0
- Interface dengan IP address 192.168.20.1 yang terhubung secara fisik ke network address 192.168.20.0
Langkah #1.3 Konfigurasi routing
Untuk melakukan konfigurasi routing, ada dua cara yaitu via tampilan grafis (GUI) atau via teks (CLI). Keduanya akan saya paparkan di sini.Langkah #1.3.1 Konfigurasi routing via GUI
Pada Router0 atur IP address FastEthernet seperti langkah-langkah berikut ini:- Klik router > Config
- Atur IP address dengan alamat 192.168.10.1 | 255.255.255.0 (FastEthernet0/0) dan 192.168.20.1 | 255.255.255.0 (FastEthernet0/1)
- Cheklist Port Status yang berada pada pojok kanan atas
Konfigurasi FastEthernet0/0
Konfigurasi FastEthernet1/0
Langkah #1.3.2 Konfigurasi routing via CLI
Pada Router0 atur IP address FastEthernet seperti langkah-langkah berikut ini:Klik router > CLI, lalu masukkan perintah-perintah berikut ini:
Router>enPerintah berwarna biru untuk konfigurasi FastEthernet0/0, sedangkah merah untuk konfigurasi FastEthernet1/0, untuk lebih detailnya seperti gambar berikut:
Router#conf t
Enter configuration commands, one per line. End with CNTL/Z.
Router(config)#int f0/0
Router(config-if)#ip add 192.168.10.1 255.255.255.0
Router(config-if)#no shut
Router(config-if)#
%LINK-5-CHANGED: Interface FastEthernet0/0, changed state to up
%LINEPROTO-5-UPDOWN: Line protocol on Interface FastEthernet0/0, changed state to up
Router(config-if)#ex
Router(config)#int f1/0
Router(config-if)#ip add 192.168.20.1 255.255.255.0
Router(config-if)#no shut
Router(config-if)#
%LINK-5-CHANGED: Interface FastEthernet1/0, changed state to up
%LINEPROTO-5-UPDOWN: Line protocol on Interface FastEthernet1/0, changed state to up
Router(config-if)#ex
Router(config)#ex
Router#
%SYS-5-CONFIG_I: Configured from console by console
Router#write
Building configuration...
[OK]
Router#
Konfigurasi FastEthernet via CLI
Baca juga, Simulasi Routing #3: Menghubungkan Jaringan Berbeda dengan Tiga Router
Langkah #1.4 Tes koneksi jaringan
Lakukan tes koneksi jaringan dengan perintah ping, masuk ke Desktop > Command Prompt, ketikkan perintah ping [IP address tujuan]. Jika muncul seperti gambar berikut ini, maka konfigurasi routing berhasil.Ping dari Server Kampus A ke Server dan PC Client Kampus B
Ping dari PC Client Kampus B ke Server dan PC Client Kampus A
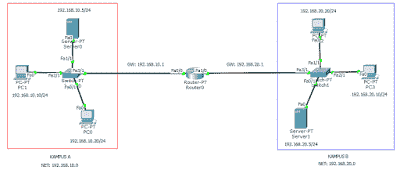








Komentar
Posting Komentar