Membuat Bootable USB Flashdisk Windows dan Linux via Command Prompt
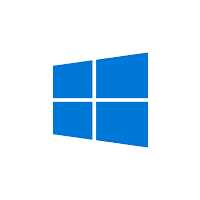 Salah satu media yang dapat digunakan jika kita ingin menginstalasi sistem operasi tetapi tidak mempunyai perangkat DVD-ROM adalah USB flashdisk. Sebelum melakukan instalasi sistem operasi, langkah pertama adalah membuat bootable USB flashdisk sebagai pengganti DVD instalasi windows/Linux. (Contoh perintah dasar Linux dapat dibaca di sini)
Salah satu media yang dapat digunakan jika kita ingin menginstalasi sistem operasi tetapi tidak mempunyai perangkat DVD-ROM adalah USB flashdisk. Sebelum melakukan instalasi sistem operasi, langkah pertama adalah membuat bootable USB flashdisk sebagai pengganti DVD instalasi windows/Linux. (Contoh perintah dasar Linux dapat dibaca di sini)Ada beberapa cara yang dapat dilakukan untuk membuat bootable USB flashdisk, yaitu menggunakan aplikasi tambahan seperti rufus. Sebenarnya Windows sendiri punya solusi untuk membuat bootable USB flashdisk tanpa software, yaitu utility diskpart melalui command prompt. Diskpart merupakan salah satu utility windows yang digunakan untuk manajemen disk via command prompt seperti melihat, membuat, menghapus/ memformat partisi dan/ harddisk.
Mari kita simak langkah-langkah membuat bootable USB flashdisk windows dan linux via command prompt:
- Siapkan USB flashdisk dan DVD installer windows maupun linux
- Tancapkan flashdisk ke port USB laptop sobat
- Buka jendela run lalu ketikkan diskpart, sehingga layar command prompt terbuka seperti berikut ini
- Ketahui lokasi USB fashdisk yang ingin dijadikan bootable dengan mengetikkan perintah list disk, seperti gambar berikut ini
- Ketikkan select disk x (ganti nilai x dengan lokasi USB flashdisk sobat), seperti gambar berikut ini
- Ketikkan perintah clean untuk menghapus partisi, file system, dan data yang terdapat pada flashdisk, seperti gambar berikut ini
- Ketikkan perintah create partition primary untuk membuat partisi pada USB flashdisk seperti gambar berikut ini
- Aktifkan partisi pada USB flashdisk dengan mengetikkan perintah active, seperti gambar berikut in
- Format partisi yang sudah dibuat dengan mengetikkan perintah format fs=fat32 label=Windows8 quick (ganti label Windows8 sesuai keinginan sobat), seperti gambar berikut ini
Baca juga, Mengaktifkan dan Memanfaatkan Fitur Wifi via Command Prompt pada Windows 8 untuk Berbagi Data
- Copy file installer dari DVD installer Windows 8, atau jika sobat sudah menyimpan file ke harddisk silakan di copy ke USB flashdisk, seperti gambar berikut
- Setelah semua isi berhasil dicopy ke dalam USB flashdisk, maka flashdisk tersebut siap digunakan untuk instalasi Windows ke netbook sobat.
Gak kalah mudah dengan menggunakan software tambahan bukan? Lakukan langkah-langkah yang sama untuk membuat bootable USB Linux,
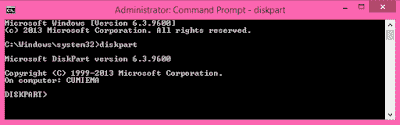
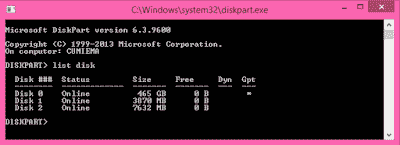
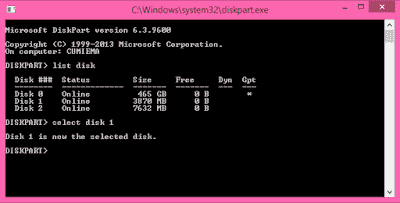
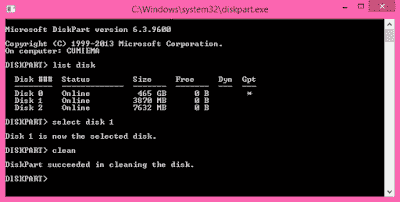
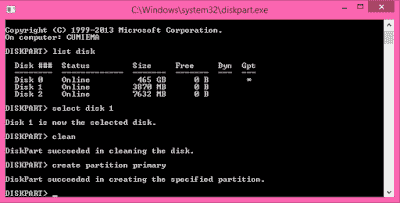

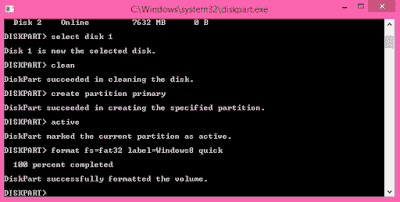
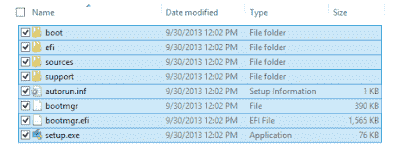
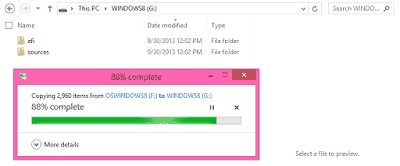



Komentar
Posting Komentar