Mengaktifkan dan Memanfaatkan Fitur Wifi via Command Prompt pada Windows 8 untuk Berbagi Data
# Latar Belakang
Materi TKJ - Komunikasi antar sesama manusia merupakan hal vital di era globalisasi ini, sebagian besasr masyarakat yang tersebar di berbagai pelosok dunia dapat melakukan komunikasi. Mulai dari kebutuhan rumah tangga, kebutuhan pribadi, kebutuhan lembaga maupun instansi, sampai sistem mesin-mesin produksi di industri terkoneksi melalui sistem jaringankomputer.Melalui sistem jaringan inilah data bisa saling dipertukarkan, salingdikomunikasikan untuk memenuhi berbagai kebutuhan hidup.Untuk bisa melakukan komunikasi diperlukan peralatan pendukung berupa komputer sebagai sumberdata, kemudian dikirimkan ke komputer lain yang berfungsi sebagai penerima, danagar sampai pada tujuan dibutuhkan berbagai macam media, salah satunya adalah teknonologi wireless Wifi (wireless LAN).
Wireless LAN atau biasa disingkat dengan wifi merupakan jenis jaringan komputer yang menggunakan media transmisi data tanpa menggunakan kabel. Wifimenggunakan sinyal radio yang bekerja pada frekuensi tertentu, sehingga transfer data melalui jaringan ini bisa sangat cepat. Salah satu keuntungan jenis jaringan wifi adalah dari segi kenyamanan untuk terhubung ke jaringan tanpa dibatasi oleh kabel, pengguna yang memerlukan mobilitas yang tinggi, dan tidak terlalu memerlukan kabel jaringan.
Umumnya wifi digunakan untuk mentransfer internet ke pengguna, sehingga dengan adanya jaringan wifi semua perangkat yang terhubung bisa terkoneksi dengan internet. Selain untuk koneksi internet, ternyata wifi juga dapat menjadi media transmisi data/file antar komputer yang terhubung ke jaringan wifi. Tanpa menggunakan perangkat seperti media penyimpanan eksternal maupun software tambahan dari pihak ketiga, seorang user yang mempunyai perangkat komputer yang dilengkapi wifi adapter seperti laptop dapat mengirim dan menerima data/file.
Baca juga, Membuat Bootable USB Flashdisk Windows dan Linux via Command PromptUntuk dapat membuat dan mengaktifkan jaringan wifi pada komputer, terdapat 2 cara yaitu:
- Melalui fitur AdHoc yang dapat diakses melalui control panel. Membuat dan mengaktifkan jaringan wifi via fitur AdHoc hanya dapat diaktifkan pada komputer dengan sistem operasi windows 7.
- Melalui perintah DOS melalui command prompt (CMD). Membuat dan mengaktifkan jaringan wifi melalui perintah DOS ini dapat digunakan pada komputer dengan sistem operasi windows 7, 8, dan 10
Dengan mempertimbangkan hal tersebut di atas, penulis bermaksud memanfaatkan fasilitas wifi yang ada pada komputer untuk membuat dan mengaktifkan wifi pada komputer dengan sistem operasi windows 8 melalui command prompt untuk berbagi data.
# Cara Kerja
Adapun langkah kerja yang dilakukan dalam pelaksanaan project work pertama ini dapat dijabarkan sebagai berikut:
#1 Menyiapkan 5 (lima) unit komputer, salah satunya digunakan untukserver yang berfungsi sebagai sumber data
#2 Pada komputer server yang digunakan untuk berbagi file/data, lakukan langkah-langkah berikut:
#2.1 Buka layar command prompt (CMD) dengan cara klik kanan pada icon windows yang berada pada pojok kiri bawah desktop lalu pilih Command Prompt (Admin), masuk sebagai administrator
#2.2 Setelah jendela command prompt terbuka, langkah berikutnya adalah membuat jaringan wifi yang diinginkan dengan cara mengetikkan script berikut ini (tanpa tanda kutip) pada layar CMD dilanjutkan dengan menekan enter:
“netsh wlan set hostednetwork mode=allow ssid=keahlianganda key=tkjsmk2017”
Keterangan:
- keahlianganda merupakan nama jaringan wifi yang dibuat,
- tkjsmk2017 merupakan password jaringan wifi.
#2.3 Selanjutnya adalah mengaktifkan jaringan wifi dengan cara mengetikkan perintah berikut pada layar CMD:
“netsh wlan start hostednetwork”
#2.4 Langkah selanjutnya adalah menentukan folder yang akan dishare/dibagikan filenya ke komputerclient, dengan tahapan berikut ini:
a) pilih folder yang diinginkan > b) klik kanan > c) pilih share with > d) pilih specific people > e) pilih everyone > f) klik add > g) atur permission level (pilih read atau read/write) > h) klik Share > klik Done, seperti yang ditampilkan pada gambar-gambar berikut ini.
 |
| Langkah-langkah konfigurasi folder (langkah a) |
 |
| Langkah-langkah konfigurasi folder (langkah b - d) |
 |
Langkah-langkah konfigurasi folder (langkah e - h) |
#3 Pada komputer client, lakukan pengaturan sebagai berikut:
- Klik icon network yang berada pada bagian pojok kanan bawah desktop
- Pilih jaringan wifi yang telah dibuat oleh komputer server
- Koneksikan dengan nama dan password jaringan wifi yang telah dibuat oleh komputer server
- Selanjutnya pilih Yes, turn on sharing and connect to devices. Komputer client berhasil terhubung dengan jaringan wifi
- Masih pada komputerclient, buka windows explorer, klik bagian network dan pilih nama komputer server, maka folder yang ingin di share akan terlihat di komputer client
- Terakhir, duplikasi folder tersebut dengan cara klik icon copy (Ctrl+C) lalu paste (Ctrl+V) ke drive komputer client.
Baca juga, Mengenal Jenis Lisensi dan Metode Instalasi Sistem Operasi Komputer
# Hasil yang dicapai
Dari hasil pelaksanaan project work yaitu mengaktifkan dan memanfaatkan fitur wifi via command prompt (CMD) pada komputer windows 8 dan 8.1 untuk berbagi data, mulai dari proses konfigurasi via CMD sampai dengan mengirim data/file ke komputer client, dapat dijabarkan beberapa hasil sebagai berikut:
Setelah melakukan input script “netsh wlan set hostednetwork mode=allow ssid=keahlianganda key=tkjsmk2017”pada layar CMD, diperoleh hasil seperti gambar berikut ini.
Kalimat “The user key passphrase of the hosted network has been successfully changed” menandakan bahwa jaringan wifi telah berhasil dibuat. Jika pesan yang tampil tidak sama, maka terjadi kesalahan pada script yang diketik. Untuk menghubungkan komputer server dan client yang perlu diperhatikan adalah:
Kalimat “The hosted network started” menandakan bahwa jaringan wifi telah berhasil diaktifkan.
Beberapa perintah DOS yang dapat digunakan terkait dengan jaringan wifi ini adalah sebagai berikut:
#2.1 Script “netsh wlan stop hostednetwork” adalah perintah yang digunakan untuk mematikan jaringan wifi yang telah dibuat, seperti pada gambar di bawah ini.
#2.2 Script “netsh wlan show hostednetwork” adalah perintah yang digunakan untuk melihat informasi jaringan wifidan jumlah komputer client yang terhubung, seperti pada gambar di bawah ini.
#2.3 Script “netsh wlan set hostednetwork key=abcd1234” adalah perintah yang digunakan untuk mengganti password wifi yang telah dibuat sebelumnya. Ganti “abcd1234” dengan password yang diinginkan.
Pada tahap ini, salah satu komputer client mengalami masalah seperti jaringan wifi yang sudah dibuat tidak berhasil dideteksi. Jika mengalami masalah seperti ini, maka hal yang harus diperhatian adalah sebagai berikut:
#1 Membuat jaringan wifi pada komputer server via command prompt(CMD).
Setelah melakukan input script “netsh wlan set hostednetwork mode=allow ssid=keahlianganda key=tkjsmk2017”pada layar CMD, diperoleh hasil seperti gambar berikut ini.
 |
| Membuat jaringan wifi via command prompt |
Kalimat “The user key passphrase of the hosted network has been successfully changed” menandakan bahwa jaringan wifi telah berhasil dibuat. Jika pesan yang tampil tidak sama, maka terjadi kesalahan pada script yang diketik. Untuk menghubungkan komputer server dan client yang perlu diperhatikan adalah:
- Nama jaringan wifi komputer server yaitu keahlianganda
- Password jaringan wifi komputer server yaitu tkjsmk2017.
#2 Mengaktifkan jaringan wifi pada komputer server via command prompt (CMD).
Setelah melakukan input script “netsh wlan start hostednetwork” pada layar CMD, diperoleh hasil seperti gambar berikut ini. |
| Mengaktifkan jaringan wifi via command prompt |
Kalimat “The hosted network started” menandakan bahwa jaringan wifi telah berhasil diaktifkan.
Beberapa perintah DOS yang dapat digunakan terkait dengan jaringan wifi ini adalah sebagai berikut:
#2.1 Script “netsh wlan stop hostednetwork” adalah perintah yang digunakan untuk mematikan jaringan wifi yang telah dibuat, seperti pada gambar di bawah ini.
 |
| Mematikan jaringan wifi via command prompt |
 |
| Melihat informasi jaringan wifi |
 |
| Mengganti password jaringan wifi |
#3 Mengkonfigurasi folder yang berisi file/data yang akan dibagikan ke komputer client.
Hasil yang diperoleh seperti gambar berikut ini. |
| Pengaturan mode shared pada folder yang ingin dibagikan |
#4 Menghubungkan jaringan wifi melalui komputer client.
Adapun caranya adalah dengan memilih jaringan wifi“keahlianganda”yang dibuat pada komputer server lalu mengetikkan password “tkjsmk2017”yang sudah dibuat sebelumnya (tanpa tanda kutip).Pada tahap ini, salah satu komputer client mengalami masalah seperti jaringan wifi yang sudah dibuat tidak berhasil dideteksi. Jika mengalami masalah seperti ini, maka hal yang harus diperhatian adalah sebagai berikut:
- Pastikan bahwa jaringan wifi pada komputer server telah diaktifkan,
- Pastikan bahwa jaringan wifi pada komputer client atau wireless device dalam posisi ON
- Pastikan bahwa komputer client telah terinstalasi wifi adapter yang dapat dilakukan dengan membuka layanan device manager pada komputer, lalu pilih network adapter. Jika pada network adapter belum terdapat perangkat wifi adapter, lakukan scan dengan cara pilih Action yang berada pada tab menu lalu pilih Scan for hardware changes. Komputer akan otomatis mencari perangkatbelum terinstalasi.
Semua komputer client yang terhubung ke jaringan keahlianganda dapat di cek melalui layar command prompt dengan mengetik script berikut ini (tanpa tanda kutip) “netsh wlan show hostednewtork”. Hasilnya dapat dilihat pada gambar berikut ini.
 |
| Informasi IP Address komputer client |
#5 Setelah semua komputer client berhasil terhubung ke jaringan keahlianganda
Buka windows explorer dan klik network¸ pilih komputer server yaitu CARETTA_SP.
Pada tahap ini, komputer client belum bisa membuka folder yang berada pada komputer server, dengan pesan seperti di bawah ini.
 |
| Pesan folder yang dishare tidak dapat diakses |
Pesan di atas muncul karena file maupun folder pada komputer server yang dibagikan/sharing masih diproteksi dengan password. untuk mengatasi masalah di atas, pada komputer server dapat dilakukan pengaturan seperti berikut ini:
- Buka Control Panel, pilih Network and Internet
- Selanjutnya adalah klik Network and Sharing Center
- Langkah berikutnya klik Change advanced sharing setting
- Pada bagian All Networks, pastikan Password protected sharing dalam posisi Turn Off.
#6 Duplikasi folder yang dibagikan
Setelah folder pada komputer server dapat diakses, lakukan langkah terakhir yaitu duplikasi folder yang berada pada jaringan CARETTA_SP dengan cara copy folder Pro Evolution Soccer 2015 lalu paste ke drive komputer client.
Untuk melihat apakah ada pengaruh kecepatan transfer data, maka proses transfer data dilakukan dengan dua cara yaitu transfer data ke komputer client satu per satu dan transfer data secara bersamaan pada dua komputer client.
#6.1 Transfer data dari komputer server ke komputer client dilakukan satu per satu.
Rata-rata kecepatan transfer data pada komputer client menunjukkan angka yang bervariasi yaitu sebagai berikut:
- Rata-rata kecepatan transfer data pada komputer client COM_5 berkisar antara 5 – 6 MB/s
- Rata-rata kecepatan transfer data pada komputer client ACER-PC berkisar antara 3 – 6 MB/s
- Rata-rata kecepatan transfer data pada komputer client IDRIS-PC berkisar antara 4 – 5 MB/s
- Rata-rata kecepatan transfer data pada komputer client USER-PC berkisar antara 3 – 4 MB/s
Proses transfer data masing-masing komputer client dapat dilihat pada gambar di bawah ini.
 |
| Proses transfer data pada komputer client COM_5 |
 |
| Proses transfer data pada komputer client ACER-PC |
 |
| Proses transfer data pada komputer client IDRIS-PC |
 |
| Proses transfer data pada komputer client USER-PC |
#6.2 Transfer data dari komputer server ke komputer client dilakukan secara bersamaan.
Untuk mengetahui ada tidaknya pengaruh transfer data secara bersamaan terhadap kecepatan transfer, maka dilakukan transfer data dengan selang waktu 1 menit pada dua komputer clientyaitu IDRIS-PC dan ACER-PC. Yang pertama dilakukan transfer data pada komputer client IDRIS-PC, lalu dilanjutkan dengan transfer data ke komputer client ACER-PC.
Pada proses transfer data secara bersama-sama, komputer client IDRIS-PC menunjukkan rata-rata kecepatan yang sama dengan sebelumnya. Sedangkan pada komputer client ACER-PC terjadi penurunan kecepatan transfer data yang berkisar pada angka 800 – 900 KB/s. Pada saat transfer data pada komputer client IDRIS-PC selesai, terjadi kenaikan kecepatan transfer yaitu rata-rata berkisar pada angka 1 – 3 MB/s, seperti yang ditunjukkan pada gambar di bawah ini.
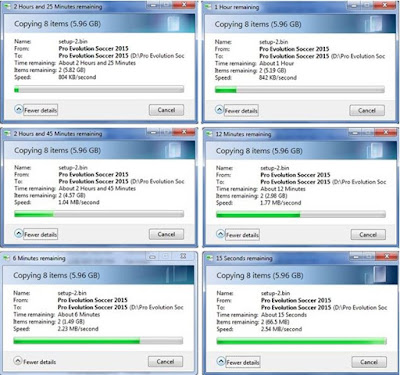 |
| Kecepatan transfer pada komputer client ACER-PC |
Kecepatan transfer data yang bervariasi pada masing-masing komputer client seperti yang diperlihatkan pada gambar di atas dipengaruhi oleh berbagai faktor diantaranya sebagai berikut:
- Spesifikasi komputer client; semakin tinggi spesifikasi komputer, maka kecepatan transfer data juga akan semakin besar
- System dan Service yang sedang berjalan pada komputer client; semakin banyak system dan serviceyang aktif, maka kecepatan transfer akan semakin rendah
- Tipe data/file yang ditransfer; setiap tipe file/data mempunyai kecepatan transfer yang berbeda-beda.
*Tutorial di atas merupakan ringkasan project work dari salah satu tugas dalam Program Keahlian Ganda paket Keahlian Teknik Komputer dan Jaringan. File lengkapnya dapat di unduh di sini.
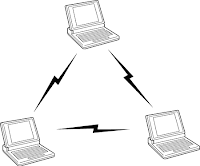


Komentar
Posting Komentar